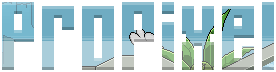Thaay
ThaayMembro  Idade : 30
Idade : 30 Posts : 37
Posts : 37 Créditos : 0
Créditos : 0 Respeito : 0
Respeito : 0
~ Q)z(L ~

Tipografia - Água-Viva
Sáb 11 Dez 2010, 23:28
01. Pressione Ctrl+N para criar um novo documento. defina os valores abaixo e pressione Ok.
[Tens de ter uma conta e sessão iniciada para poderes visualizar esta imagem]
02. Clique no ícone de Create New Fill or Adjustment Layer no rodapé da paleta de Layers e escolha a opção Gradient.
[Tens de ter uma conta e sessão iniciada para poderes visualizar esta imagem]
03. Clique sobre o gradiente e defina os valores abaixo na caixa que irá abrir.
[Tens de ter uma conta e sessão iniciada para poderes visualizar esta imagem]
04. Defina o gradiente como na foto abaixo.
[Tens de ter uma conta e sessão iniciada para poderes visualizar esta imagem]
05. Dê o nome de Gradient para a layer, pressione Ctrl+J para duplicar a layer, pressione Ctrl+Shift+Alt+N para criar uma nova layer, deixe esta layer (vazia) entre as duas layers que contém o gradiente, clique na layer que está no topo da paleta de layers (a layer com a cópia do gradiente) e pressione Ctrl+E para mesclar a layer com a layer vazia.
[Tens de ter uma conta e sessão iniciada para poderes visualizar esta imagem]
06. Agora vá em Layer> Layer Style> Inner Shadow e defina os valores abaixo.
[Tens de ter uma conta e sessão iniciada para poderes visualizar esta imagem]
07. Sua imagem deverá ficar como a da foto abaixo.
[Tens de ter uma conta e sessão iniciada para poderes visualizar esta imagem]
08. Agora pressione a letra B do teclado para selecionar a Brush Tool, escolha um brush de pontas suaves e tamanho grande, defina o valor de Hardness em 0%, escolha a cor #ccffff, pressione Ctrl+Shift+Alt+N para criar uma nova layer, dê um único clique no centro do documento, mude o modo de blend da layer para Overlay, escolha a cor #336666 e dê um único clique no lado esquerdo do documento, sua imagem deverá ficar como a da foto a abaixo.
[Tens de ter uma conta e sessão iniciada para poderes visualizar esta imagem]
09. Agora certifique-se de que a layer que está no topo da paleta de layers esteja selecionada, com a tecla Shift pressionada clique na última layer da paleta de layers para selecionar todas as layers, pressione Ctrl+G para agrupar todas as layers dentro de um Folder, dê o nome de Background para este Folder, agora pressione a letra D do teclado para resetar as cores de Foreground e Background para preto e branco, pressione a letra T do teclado para selecionar a Horizontal Type Tool, no caso deste tutorial a fonte usada foi a Star Avenue, escreva uma palavra qualquer e pressione Enter.
[Tens de ter uma conta e sessão iniciada para poderes visualizar esta imagem]
10. (Opcional) Pressione a letra B do teclado para selecionar a Brush Tool, escolha um set de brushes que contenham motivos florais e decore o texto como na foto abaixo.
[Tens de ter uma conta e sessão iniciada para poderes visualizar esta imagem]
11. Agora clique na layer que estiver no topo da paleta de layers, mantenha a tecla Shift pressionada e clique na layer de texto para selecionar todas as layers com brushes e a layer de texto, pressione Ctrl+G para agrupar todas as layers em um novo Folder, dê um nome qualquer para o Folder, vá em Layer> Layer Style> Drop Shadow e defina os valores abaixo.
[Tens de ter uma conta e sessão iniciada para poderes visualizar esta imagem]
12. Agora vá em Layer> Layer Style> Gradient Overlay e defina os valores abaixo.
[Tens de ter uma conta e sessão iniciada para poderes visualizar esta imagem]
13. Sua imagem deverá ficar como a da foto abaixo.
[Tens de ter uma conta e sessão iniciada para poderes visualizar esta imagem]
14. Pressione Ctrl+Shift+Alt+N para criar um nova layer, deixe esta layer no topo da paleta de layers, escolha um verde escuro, pressione a letra B do teclado para selecionar a Brush Tool, escolha um brush de pontas suaves e tamanho grande, crie doi pontos como na foto abaixo, mude o modo de blend da layer para Saturation, pressione Ctrl+G para colocar a layer dentro de um Folder, dê o nome de Random Glows para o Folder.
[Tens de ter uma conta e sessão iniciada para poderes visualizar esta imagem]
15. Agora pressione a letra B do teclado para selecionar a Brush Tool, defina o Hardness em 53% e o tamanho em 102 pixels, vá em Window> Brushes e defina os valores abaixo.
[Tens de ter uma conta e sessão iniciada para poderes visualizar esta imagem]
[Tens de ter uma conta e sessão iniciada para poderes visualizar esta imagem]
16. Escolha a cor #00cc99, pressione Ctrl+Shift+Alt+N para criar uma nova layer, aplique o Brush para criar alguns círculos, mude a cor do brush (para a cor que desejar), pressione Ctrl+Shift+Alt+N para criar uma nova layer aplique novamente o Brush para criar mais alguns pontos, depois vá em Filter> Blur> Gaussian Blur, defina um valor baixo para o Radius afim de criar uma certa perspectiva na imagem. mude o modo de blend das duas layers para Overlay.
[Tens de ter uma conta e sessão iniciada para poderes visualizar esta imagem]
17. Agora abra o set de brushes com as águas-vivas que usaremos na montagem, instale o set de brushes (caso não saiba como instalar brushes veja esta vídeo-aula), com o set de brushes instalados, pressione a letra B do teclado para selecionar a Brush Tool, escolha o set que baixamos e escolha um dos brushes, pressione Ctrl+Shift+Alt+N para criar um nova layer, deixe esta layer abaixo da layer de texto, aplique o brush para adicionar a primeira água-viva, vá em Layer> Layer Style> Gradient Overlay e defina os valores abaixo.
[Tens de ter uma conta e sessão iniciada para poderes visualizar esta imagem]
[Tens de ter uma conta e sessão iniciada para poderes visualizar esta imagem]
18. Repita o procedimento para adicionar outras águas-vivas
[Tens de ter uma conta e sessão iniciada para poderes visualizar esta imagem]
19. Duplique cada layer com água-viva e organize as layers em folder diferente (opcional mas garante uma melhor organização do seu arquivo).
[Tens de ter uma conta e sessão iniciada para poderes visualizar esta imagem]
20. Para criar um efeito brilhante pressione a letra D do teclado para resetar as cores de Foreground e Background para preto e branco, pressione a letra X do teclado para alternar as cores de Foreground e Background, sua cor de Foreground deve ser a branca, pressione a letra B do teclado para selecionar a Brush Tool, escolha um brush de pontas suaves e tamanho médio, pressione Ctrl+Shift+Alt+N para criar uma nova layer, dê um clique no centro de cada água-viva para criar o brilho como na foto abaixo.
[Tens de ter uma conta e sessão iniciada para poderes visualizar esta imagem]
21. (Opcional) Para adicionar bolhas abra a imagem usada neste passo, com a imagem em seu computador pressione Ctrl+O e abra a foto no Photoshop, pressione Ctrl+I para inverter as cores da imagem, pressione Ctrl+A para selecionar o conteúdo da imagem, Ctrl+C para copiar, volte ao documento que estamos trabalhando e pressione Ctrl+V para colar a imagem, mude o modo de blend da layer para Screen, pressione a letra E do teclado para selecionar a Eraser Tool, escolha um brush de pontas suaves e tamanho médio, apague as partes desnecessárias preservando apenas as bolhas, pressione Ctrl+U e defina o valor de Saturation em -100.
[Tens de ter uma conta e sessão iniciada para poderes visualizar esta imagem]
22. Vá em Image> Adjustments> Brightness/Contrast e defina os valores abaixo.
[Tens de ter uma conta e sessão iniciada para poderes visualizar esta imagem]
23. Pressione Ctrl+J para duplicar a layer e no final sua palavra estará como a da foto abaixo.
[Tens de ter uma conta e sessão iniciada para poderes visualizar esta imagem]
Downloads:
Brushes: http://falln-stock.deviantart.com/ar...s-Set-92728461
Bolhas: http://d.imagehost.org/0610/ist2_382...ubbles-xxl.jpg
Creditos: http://photoshop.kingtutz.com
[Tens de ter uma conta e sessão iniciada para poderes visualizar esta imagem]
02. Clique no ícone de Create New Fill or Adjustment Layer no rodapé da paleta de Layers e escolha a opção Gradient.
[Tens de ter uma conta e sessão iniciada para poderes visualizar esta imagem]
03. Clique sobre o gradiente e defina os valores abaixo na caixa que irá abrir.
[Tens de ter uma conta e sessão iniciada para poderes visualizar esta imagem]
04. Defina o gradiente como na foto abaixo.
[Tens de ter uma conta e sessão iniciada para poderes visualizar esta imagem]
05. Dê o nome de Gradient para a layer, pressione Ctrl+J para duplicar a layer, pressione Ctrl+Shift+Alt+N para criar uma nova layer, deixe esta layer (vazia) entre as duas layers que contém o gradiente, clique na layer que está no topo da paleta de layers (a layer com a cópia do gradiente) e pressione Ctrl+E para mesclar a layer com a layer vazia.
[Tens de ter uma conta e sessão iniciada para poderes visualizar esta imagem]
06. Agora vá em Layer> Layer Style> Inner Shadow e defina os valores abaixo.
[Tens de ter uma conta e sessão iniciada para poderes visualizar esta imagem]
07. Sua imagem deverá ficar como a da foto abaixo.
[Tens de ter uma conta e sessão iniciada para poderes visualizar esta imagem]
08. Agora pressione a letra B do teclado para selecionar a Brush Tool, escolha um brush de pontas suaves e tamanho grande, defina o valor de Hardness em 0%, escolha a cor #ccffff, pressione Ctrl+Shift+Alt+N para criar uma nova layer, dê um único clique no centro do documento, mude o modo de blend da layer para Overlay, escolha a cor #336666 e dê um único clique no lado esquerdo do documento, sua imagem deverá ficar como a da foto a abaixo.
[Tens de ter uma conta e sessão iniciada para poderes visualizar esta imagem]
09. Agora certifique-se de que a layer que está no topo da paleta de layers esteja selecionada, com a tecla Shift pressionada clique na última layer da paleta de layers para selecionar todas as layers, pressione Ctrl+G para agrupar todas as layers dentro de um Folder, dê o nome de Background para este Folder, agora pressione a letra D do teclado para resetar as cores de Foreground e Background para preto e branco, pressione a letra T do teclado para selecionar a Horizontal Type Tool, no caso deste tutorial a fonte usada foi a Star Avenue, escreva uma palavra qualquer e pressione Enter.
[Tens de ter uma conta e sessão iniciada para poderes visualizar esta imagem]
10. (Opcional) Pressione a letra B do teclado para selecionar a Brush Tool, escolha um set de brushes que contenham motivos florais e decore o texto como na foto abaixo.
[Tens de ter uma conta e sessão iniciada para poderes visualizar esta imagem]
11. Agora clique na layer que estiver no topo da paleta de layers, mantenha a tecla Shift pressionada e clique na layer de texto para selecionar todas as layers com brushes e a layer de texto, pressione Ctrl+G para agrupar todas as layers em um novo Folder, dê um nome qualquer para o Folder, vá em Layer> Layer Style> Drop Shadow e defina os valores abaixo.
[Tens de ter uma conta e sessão iniciada para poderes visualizar esta imagem]
12. Agora vá em Layer> Layer Style> Gradient Overlay e defina os valores abaixo.
[Tens de ter uma conta e sessão iniciada para poderes visualizar esta imagem]
13. Sua imagem deverá ficar como a da foto abaixo.
[Tens de ter uma conta e sessão iniciada para poderes visualizar esta imagem]
14. Pressione Ctrl+Shift+Alt+N para criar um nova layer, deixe esta layer no topo da paleta de layers, escolha um verde escuro, pressione a letra B do teclado para selecionar a Brush Tool, escolha um brush de pontas suaves e tamanho grande, crie doi pontos como na foto abaixo, mude o modo de blend da layer para Saturation, pressione Ctrl+G para colocar a layer dentro de um Folder, dê o nome de Random Glows para o Folder.
[Tens de ter uma conta e sessão iniciada para poderes visualizar esta imagem]
15. Agora pressione a letra B do teclado para selecionar a Brush Tool, defina o Hardness em 53% e o tamanho em 102 pixels, vá em Window> Brushes e defina os valores abaixo.
[Tens de ter uma conta e sessão iniciada para poderes visualizar esta imagem]
[Tens de ter uma conta e sessão iniciada para poderes visualizar esta imagem]
16. Escolha a cor #00cc99, pressione Ctrl+Shift+Alt+N para criar uma nova layer, aplique o Brush para criar alguns círculos, mude a cor do brush (para a cor que desejar), pressione Ctrl+Shift+Alt+N para criar uma nova layer aplique novamente o Brush para criar mais alguns pontos, depois vá em Filter> Blur> Gaussian Blur, defina um valor baixo para o Radius afim de criar uma certa perspectiva na imagem. mude o modo de blend das duas layers para Overlay.
[Tens de ter uma conta e sessão iniciada para poderes visualizar esta imagem]
17. Agora abra o set de brushes com as águas-vivas que usaremos na montagem, instale o set de brushes (caso não saiba como instalar brushes veja esta vídeo-aula), com o set de brushes instalados, pressione a letra B do teclado para selecionar a Brush Tool, escolha o set que baixamos e escolha um dos brushes, pressione Ctrl+Shift+Alt+N para criar um nova layer, deixe esta layer abaixo da layer de texto, aplique o brush para adicionar a primeira água-viva, vá em Layer> Layer Style> Gradient Overlay e defina os valores abaixo.
[Tens de ter uma conta e sessão iniciada para poderes visualizar esta imagem]
[Tens de ter uma conta e sessão iniciada para poderes visualizar esta imagem]
18. Repita o procedimento para adicionar outras águas-vivas
[Tens de ter uma conta e sessão iniciada para poderes visualizar esta imagem]
19. Duplique cada layer com água-viva e organize as layers em folder diferente (opcional mas garante uma melhor organização do seu arquivo).
[Tens de ter uma conta e sessão iniciada para poderes visualizar esta imagem]
20. Para criar um efeito brilhante pressione a letra D do teclado para resetar as cores de Foreground e Background para preto e branco, pressione a letra X do teclado para alternar as cores de Foreground e Background, sua cor de Foreground deve ser a branca, pressione a letra B do teclado para selecionar a Brush Tool, escolha um brush de pontas suaves e tamanho médio, pressione Ctrl+Shift+Alt+N para criar uma nova layer, dê um clique no centro de cada água-viva para criar o brilho como na foto abaixo.
[Tens de ter uma conta e sessão iniciada para poderes visualizar esta imagem]
21. (Opcional) Para adicionar bolhas abra a imagem usada neste passo, com a imagem em seu computador pressione Ctrl+O e abra a foto no Photoshop, pressione Ctrl+I para inverter as cores da imagem, pressione Ctrl+A para selecionar o conteúdo da imagem, Ctrl+C para copiar, volte ao documento que estamos trabalhando e pressione Ctrl+V para colar a imagem, mude o modo de blend da layer para Screen, pressione a letra E do teclado para selecionar a Eraser Tool, escolha um brush de pontas suaves e tamanho médio, apague as partes desnecessárias preservando apenas as bolhas, pressione Ctrl+U e defina o valor de Saturation em -100.
[Tens de ter uma conta e sessão iniciada para poderes visualizar esta imagem]
22. Vá em Image> Adjustments> Brightness/Contrast e defina os valores abaixo.
[Tens de ter uma conta e sessão iniciada para poderes visualizar esta imagem]
23. Pressione Ctrl+J para duplicar a layer e no final sua palavra estará como a da foto abaixo.
[Tens de ter uma conta e sessão iniciada para poderes visualizar esta imagem]
Downloads:
Brushes: http://falln-stock.deviantart.com/ar...s-Set-92728461
Bolhas: http://d.imagehost.org/0610/ist2_382...ubbles-xxl.jpg
Creditos: http://photoshop.kingtutz.com
Permissões neste sub-fórum
Não podes responder a tópicos|
|
|