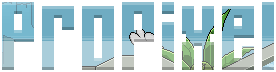Thaay
ThaayMembro  Idade : 30
Idade : 30 Posts : 37
Posts : 37 Créditos : 0
Créditos : 0 Respeito : 0
Respeito : 0
~ Q)z(L ~

Tutorial Photoshop CS3 – Criação digital. Õ.*
Qua 15 Dez 2010, 15:48
Preview.
[Tens de ter uma conta e sessão iniciada para poderes visualizar esta imagem]
1º Passo-
Abra um documento 500x500 px , 72 ppi, com fundo preto.
Em seguida, crie uma nova camada (SHIFT + CRTL + N).
Após feito isso, acione a ferramenta CUSTOM SHAPE TOOL na barra de ferramentas.
[Tens de ter uma conta e sessão iniciada para poderes visualizar esta imagem]
2º Passo-
Escolha a forma de borboleta na lista de formas, caso ela não apareça, você poderá achar a mesma utilizando o menu auxiliar da mesma paleta de formas. Você poderá acioná-lo pela setinha localizada na parte superior direita, e, selecionando a opção "ALL", que irá mostrar todas as formas existentes, entre elas a borboleta.
Utilize a imagem abaixo como referência:
[Tens de ter uma conta e sessão iniciada para poderes visualizar esta imagem]
Preste muita atenção nas configurações da ferramenta, faça exatamente como mostrado na imagem acima. É extremamente necessário que o terceiro "quadrado" localizado na parte superior esquerda da imagem esteja marcado, para que a forma aplicada seja preenchida corretamente com a cor estipulada.
3º Passo-
Ative a cor branca para primeiro plano, e com a tecla SHIFT pressionada, crie a forma na parte central do documento. A tecla SHIFT servirá para que as proporções da forma sejam exatas, e não fique um lado maior do que o outro por exemplo.
Use a imagem abaixo como referência.
[Tens de ter uma conta e sessão iniciada para poderes visualizar esta imagem]
Em seguida, pressione a tecla CRTL, e dê um clique no THUMBNAIL (Miniatura) referente à camada da borboleta para selecioná-la. Guie-se pela imagem abaixo. Depois de feito isso, sua borboleta será rodeada pelo tracejado da seleção.
[Tens de ter uma conta e sessão iniciada para poderes visualizar esta imagem]
4º Passo-
Tecle CONTROL + ALT + D, para acionar a caixa de difusão, e preencha o raio de difusão, utilize 5 pixels como valor.
[Tens de ter uma conta e sessão iniciada para poderes visualizar esta imagem]
Em seguida, tecle DELETE.
A imagem ficará dessa forma:
[Tens de ter uma conta e sessão iniciada para poderes visualizar esta imagem]
Tecle CONTROL + D, para desmarcar a seleção. E em seguida CONTROL + J para duplicar a camada da borboleta.
5º Passo-
Aplicaremos agora um filtro de desfoque de movimento na camada que acabamos de duplicar, portanto, acione no menu principal, FILTER (filtro) > BLUR (desfoque) > MOTION BLUR (desfoque de movimento), e marque como na imagem abaixo.
[Tens de ter uma conta e sessão iniciada para poderes visualizar esta imagem]
Ficaremos com a nossa imagem da seguinte forma:
[Tens de ter uma conta e sessão iniciada para poderes visualizar esta imagem]
Ao aplicarmos o efeito de desfoque de movimento, repare que a camada duplicada, virou um "borrão", como um leve rastro, agora precisamos localizá-la melhor, para que simulemos um
Efeito de movimento, portanto, com a ferramenta MOVE TOOL movimente esse rastro sutilmente para baixo. Ele deverá se localizar mais ou menos como está na imagem abaixo.
Repare a diferença entre as duas imagens. Acima e abaixo.
[Tens de ter uma conta e sessão iniciada para poderes visualizar esta imagem]
6º Passo-
Iremos agora aplicar algum coloração nessa forma de borboleta. Portanto, na parte inferior da paleta de camadas acione uma camada de ajuste de matiz e saturação. Utilize a imagem abaixo como referência:
[Tens de ter uma conta e sessão iniciada para poderes visualizar esta imagem]
E em seguida, use as configurações abaixo para alcançar a coloração final:
[Tens de ter uma conta e sessão iniciada para poderes visualizar esta imagem]
E finalmente o resultado final abaixo:
[Tens de ter uma conta e sessão iniciada para poderes visualizar esta imagem]
Experimente aplicar o efeito sobre outras formas e cores.
[Tens de ter uma conta e sessão iniciada para poderes visualizar esta imagem]
Créditos: Luiz Felipe . (linhadecodigo)
[Tens de ter uma conta e sessão iniciada para poderes visualizar esta imagem]
1º Passo-
Abra um documento 500x500 px , 72 ppi, com fundo preto.
Em seguida, crie uma nova camada (SHIFT + CRTL + N).
Após feito isso, acione a ferramenta CUSTOM SHAPE TOOL na barra de ferramentas.
[Tens de ter uma conta e sessão iniciada para poderes visualizar esta imagem]
2º Passo-
Escolha a forma de borboleta na lista de formas, caso ela não apareça, você poderá achar a mesma utilizando o menu auxiliar da mesma paleta de formas. Você poderá acioná-lo pela setinha localizada na parte superior direita, e, selecionando a opção "ALL", que irá mostrar todas as formas existentes, entre elas a borboleta.
Utilize a imagem abaixo como referência:
[Tens de ter uma conta e sessão iniciada para poderes visualizar esta imagem]
Preste muita atenção nas configurações da ferramenta, faça exatamente como mostrado na imagem acima. É extremamente necessário que o terceiro "quadrado" localizado na parte superior esquerda da imagem esteja marcado, para que a forma aplicada seja preenchida corretamente com a cor estipulada.
3º Passo-
Ative a cor branca para primeiro plano, e com a tecla SHIFT pressionada, crie a forma na parte central do documento. A tecla SHIFT servirá para que as proporções da forma sejam exatas, e não fique um lado maior do que o outro por exemplo.
Use a imagem abaixo como referência.
[Tens de ter uma conta e sessão iniciada para poderes visualizar esta imagem]
Em seguida, pressione a tecla CRTL, e dê um clique no THUMBNAIL (Miniatura) referente à camada da borboleta para selecioná-la. Guie-se pela imagem abaixo. Depois de feito isso, sua borboleta será rodeada pelo tracejado da seleção.
[Tens de ter uma conta e sessão iniciada para poderes visualizar esta imagem]
4º Passo-
Tecle CONTROL + ALT + D, para acionar a caixa de difusão, e preencha o raio de difusão, utilize 5 pixels como valor.
[Tens de ter uma conta e sessão iniciada para poderes visualizar esta imagem]
Em seguida, tecle DELETE.
A imagem ficará dessa forma:
[Tens de ter uma conta e sessão iniciada para poderes visualizar esta imagem]
Tecle CONTROL + D, para desmarcar a seleção. E em seguida CONTROL + J para duplicar a camada da borboleta.
5º Passo-
Aplicaremos agora um filtro de desfoque de movimento na camada que acabamos de duplicar, portanto, acione no menu principal, FILTER (filtro) > BLUR (desfoque) > MOTION BLUR (desfoque de movimento), e marque como na imagem abaixo.
[Tens de ter uma conta e sessão iniciada para poderes visualizar esta imagem]
Ficaremos com a nossa imagem da seguinte forma:
[Tens de ter uma conta e sessão iniciada para poderes visualizar esta imagem]
Ao aplicarmos o efeito de desfoque de movimento, repare que a camada duplicada, virou um "borrão", como um leve rastro, agora precisamos localizá-la melhor, para que simulemos um
Efeito de movimento, portanto, com a ferramenta MOVE TOOL movimente esse rastro sutilmente para baixo. Ele deverá se localizar mais ou menos como está na imagem abaixo.
Repare a diferença entre as duas imagens. Acima e abaixo.
[Tens de ter uma conta e sessão iniciada para poderes visualizar esta imagem]
6º Passo-
Iremos agora aplicar algum coloração nessa forma de borboleta. Portanto, na parte inferior da paleta de camadas acione uma camada de ajuste de matiz e saturação. Utilize a imagem abaixo como referência:
[Tens de ter uma conta e sessão iniciada para poderes visualizar esta imagem]
E em seguida, use as configurações abaixo para alcançar a coloração final:
[Tens de ter uma conta e sessão iniciada para poderes visualizar esta imagem]
E finalmente o resultado final abaixo:
[Tens de ter uma conta e sessão iniciada para poderes visualizar esta imagem]
Experimente aplicar o efeito sobre outras formas e cores.
[Tens de ter uma conta e sessão iniciada para poderes visualizar esta imagem]
Créditos: Luiz Felipe . (linhadecodigo)
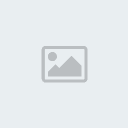 MrLogin
MrLoginMembro Pro  Idade : 33
Idade : 33 Posts : 1022
Posts : 1022 Créditos : 0
Créditos : 0 Respeito : 129
Respeito : 129
@jafuinerd

Re: Tutorial Photoshop CS3 – Criação digital. Õ.*
Qua 15 Dez 2010, 16:45
Ótimo tutorial, já estou tentando fazer, só não é certeza de conseguir =/
Permissões neste sub-fórum
Não podes responder a tópicos|
|
|