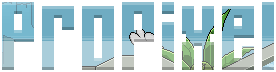Ness
NessMembro Elevado  Idade : 31
Idade : 31 Posts : 203
Posts : 203 Créditos : 0
Créditos : 0 Respeito : 0
Respeito : 0
Habboz !

Re: Como Criar um Cartão de Visitas
Qua 21 Out 2009, 18:28
ótimo tutorial para o Fireworks !
Eu tenho ele aki, mais curto ps ;)
Como ia dizendo.. parece um Wallpaper em imagem reduzida.. ;)
Eu tenho ele aki, mais curto ps ;)
Como ia dizendo.. parece um Wallpaper em imagem reduzida.. ;)
 Joezinho
JoezinhoMembro Elevado  Idade : 33
Idade : 33 Posts : 252
Posts : 252 Créditos : 0
Créditos : 0 Respeito : 1
Respeito : 1
Habboz !

Como Criar um Cartão de Visitas
Qua 21 Out 2009, 13:11
<h2><span style="color: rgb(255, 102, 0);">Pré-Requisitos</span></h2>
<ul>
<li>Facilidade quanto ao manuseio do Fireworks.</li>
</ul>
<h2><span style="color: rgb(255, 102, 0);">Objetivos</span></h2>
<ul>
<li>Criar um cartão de visitas profissional utilizando o Fireworks.</li>
</ul>
<h2><span style="color: rgb(255, 102, 0);">Conteúdo</span></h2>
<h3><span style="color: rgb(51, 51, 153);">1º Passo – Configurando as Dimensões</span></h3>
<p>Inicialmente, aqui no Brasil, as gráficas trabalham com diversos formatos e dimensões para cartões de visitas, mas o padrão são os de <strong>9.5cm x 5.5cm</strong>. E como estamos utilizando o Fireworks, devemos configurar sua resolução para <strong>300 pixel/Inch </strong>afim de melhorar no momento da impressão do cartão.</p>
<div>
<dl>
<dt></dt>
</dl>
</div>
<p style="text-align: center;">
</p><div id="attachment_2646" class="wp-caption aligncenter" style="width: 310px;"><a href="http://www.mxstudio.com.br/wp-content/uploads/2009/08/fig01-dimensoes.jpg"><img class="size-medium wp-image-2646" src="http://www.mxstudio.com.br/wp-content/uploads/2009/08/fig01-dimensoes-300x230.jpg" alt="Fig. 01: Dimensões e resolução do cartão" width="300" height="230"></a><p class="wp-caption-text">Fig. 01: Dimensões e resolução do cartão</p></div>
<p>Só para ressaltar, mesmo colocando as dimensões em centímetros no momento da criação do novo arquivo, automaticamente o Fireworks converte para pixel. Sendo assim, 9.5 x 5.5 cm é a mesma coisa que 1122 x 649 pxiel.</p>
<h3><span style="color: rgb(51, 51, 153);">2º Passo – Configurando as Linhas-Guias</span></h3>
<p>Para os “novatos” com o Fireworks, é preciso ativar as réguas pelo menu <strong><em>View > Rulers</em> (Ctrl + Alt +R)</strong>. E para criar as linhas-guias, basta clicar sobre a régua, segurar e arrastar para a área de desenho.</p>
<p>Em um processo de criação de um cartão de visitas em uma gráfica, é preciso que definamos duas áreas: a de <strong>corte </strong>e a de <strong>segurança</strong>. Estas áreas são delimitadas pelas linhas-guias. Uma área de corte ideal, fica entre 3mm a 5mm da área de segurança. Portanto, faremos aqui com de 3mm, ok?!</p>
<p style="text-align: center;">
</p><div id="attachment_2647" class="wp-caption aligncenter" style="width: 310px;"><a href="http://www.mxstudio.com.br/wp-content/uploads/2009/08/fig02-linhas-guia.jpg"><img class="size-medium wp-image-2647" src="http://www.mxstudio.com.br/wp-content/uploads/2009/08/fig02-linhas-guia-300x178.jpg" alt="Fig. 02: Linhas-Guia" width="300" height="178"></a><p class="wp-caption-text">Fig. 02: Linhas-Guia</p></div>
<p>Para deixarmos as linhas-guia exatamente onde queremos, basta darmos dois cliques sobre as mesmas e determinarmos suas posições. Sendo assim, criemos as seguintes marcações:</p>
<p><span style="color: rgb(0, 128, 0);"><strong>Horizontal</strong></span></p>
<p><strong>0 – 35 – 1087 – 1122</strong></p>
<p><span style="color: rgb(0, 128, 0);"><strong>Vertical</strong></span></p>
<p><strong>0 – 35 – 614 – 649</strong></p>
<p style="text-align: center;">
</p><div id="attachment_2648" class="wp-caption aligncenter" style="width: 310px;"><a href="http://www.mxstudio.com.br/wp-content/uploads/2009/08/fig03-posicionamento.jpg"><img class="size-medium wp-image-2648" src="http://www.mxstudio.com.br/wp-content/uploads/2009/08/fig03-posicionamento-300x201.jpg" alt="Fig. 03: Posicionamento das linhas-guia." width="300" height="201"></a><p class="wp-caption-text">Fig. 03: Posicionamento das linhas-guia.</p></div>
<h3><span style="color: rgb(51, 51, 153);">3º Passo – Configuração do <em>Background </em>(fundo): Textura<br>
</span></h3>
<p>Criaremos um fundo meio estilo Windows Vista para este cartão. Para isso, as imagens utilizadas estão disponíveis logo abaixo:</p>
<p><a href="http://www.mxstudio.com.br/wp-content/uploads/2009/08/textura-1.jpg"><img class="aligncenter size-medium wp-image-2650" src="http://www.mxstudio.com.br/wp-content/uploads/2009/08/textura-1-300x223.jpg" alt="textura-1" width="300" height="223"></a></p>
<p>Importemos (Ctrl + R) a <strong>Textura-1.jpg</strong> e a alinhemos como na imagem abaixo:</p>
<div>
<dl>
<dt></dt>
<dd>
<div id="attachment_2649" class="wp-caption aligncenter" style="width: 310px;"><a href="http://www.mxstudio.com.br/wp-content/uploads/2009/08/fig04-eixos.jpg"><img class="size-medium wp-image-2649" src="http://www.mxstudio.com.br/wp-content/uploads/2009/08/fig04-eixos-300x181.jpg" alt="Fig. 04: Alinhamento da imagem" width="300" height="181"></a><p class="wp-caption-text">Fig. 04: Alinhamento da imagem</p></div>
</dd>
</dl>
</div>
<p>Agora, para desfocá-la, vamos utilizar o filtro <strong>Blur</strong>, acessado em <strong>Filters > Blur > Gaussian Blur</strong>.</p>
<div>
<dl>
<dt></dt>
<dd>
<div id="attachment_2651" class="wp-caption aligncenter" style="width: 310px;"><a href="http://www.mxstudio.com.br/wp-content/uploads/2009/08/fig05-blur.jpg"><img class="size-medium wp-image-2651" src="http://www.mxstudio.com.br/wp-content/uploads/2009/08/fig05-blur-300x149.jpg" alt="Fig. 05: Filtro Gaussian Blur" width="300" height="149"></a><p class="wp-caption-text">Fig. 05: Filtro Gaussian Blur</p></div>
</dd>
</dl>
</div>
<p>O resultado obtido é este:</p>
<div>
<dl>
<dt></dt>
<dd>
<div id="attachment_2652" class="wp-caption aligncenter" style="width: 310px;"><a href="http://www.mxstudio.com.br/wp-content/uploads/2009/08/fig06-blur-resultado.jpg"><img class="size-medium wp-image-2652" src="http://www.mxstudio.com.br/wp-content/uploads/2009/08/fig06-blur-resultado-300x181.jpg" alt="Fig. 06: Aplicação do Gaussian Blur" width="300" height="181"></a><p class="wp-caption-text">Fig. 06: Aplicação do Gaussian Blur</p></div>
</dd>
</dl>
</div>
<p>Em seguida, vamos criar um retângulo com as mesmas dimensões do cartão para refinarmos o <em>background</em>, aplicando em seguida, um preenchimento <em>gradient radial</em> nos tons de azul:</p>
<div>
<dl>
<dt></dt>
<dd>
<div id="attachment_2653" class="wp-caption aligncenter" style="width: 310px;"><a href="http://www.mxstudio.com.br/wp-content/uploads/2009/08/fig07-retangulo.jpg"><img class="size-medium wp-image-2653" src="http://www.mxstudio.com.br/wp-content/uploads/2009/08/fig07-retangulo-300x211.jpg" alt="Fig. 07: Retângulo com preenchimento Gradient Radial" width="300" height="211"></a><p class="wp-caption-text">Fig. 07: Retângulo com preenchimento Gradient Radial</p></div>
</dd>
</dl>
</div>
<p><span style="color: rgb(255, 0, 0);"><strong>Atenção!</strong></span><br>
<span style="color: rgb(255, 0, 0);"><em>A camada (layer) que contém o retângulo azul deve estar sobre a imagem inserida anteriormente.</em></span></p>
<p>E para concluirmos esta parte, aplicaremos um <strong>Blend mode > Hard Light</strong> neste retângulo e com <strong>Opacidade (opacity) 85%</strong>, obtendo o seguinte resultado:</p>
<div>
<dl>
<dt></dt>
<dd>
<div id="attachment_2654" class="wp-caption aligncenter" style="width: 310px;"><a href="http://www.mxstudio.com.br/wp-content/uploads/2009/08/fig08-blendmode.jpg"><img class="size-medium wp-image-2654" src="http://www.mxstudio.com.br/wp-content/uploads/2009/08/fig08-blendmode-300x197.jpg" alt="Fig. 08: Aplicação do Blend mode." width="300" height="197"></a><p class="wp-caption-text">Fig. 08: Aplicação do Blend mode.</p></div>
</dd>
</dl>
</div>
<h3><span style="color: rgb(51, 51, 153);">4º Passo – Configuração do Background: Curvas</span></h3>
<p>Pronto! Já preparamos a textura do nosso cartão. Agora iremos criar e estilizar algumas linhas curvas, resultando em um efeito bem moderno e diferenciado.</p>
<p>Com a ferramenta <strong>Pen Tool</strong>, façamos uma curva como mostrada a seguir:</p>
<div>
<dl>
<dt></dt>
<dd>
<div id="attachment_2655" class="wp-caption aligncenter" style="width: 310px;"><a href="http://www.mxstudio.com.br/wp-content/uploads/2009/08/fig09-pentool.jpg"><img class="size-medium wp-image-2655" src="http://www.mxstudio.com.br/wp-content/uploads/2009/08/fig09-pentool-300x197.jpg" alt="Fig. 09: Criação de um linha curva" width="300" height="197"></a><p class="wp-caption-text">Fig. 09: Criação de um linha curva</p></div>
</dd>
</dl>
</div>
<p>Em seguida, apliquemos um preenchimento grandiente, retiremos a borda e incluamos mais um <strong>Blend mode </strong>como na imagem abaixo:</p>
<p style="text-align: center;">
</p><div id="attachment_2656" class="wp-caption aligncenter" style="width: 310px;"><a href="http://www.mxstudio.com.br/wp-content/uploads/2009/08/fig10-curva-efeitos.jpg"><img class="size-medium wp-image-2656" src="http://www.mxstudio.com.br/wp-content/uploads/2009/08/fig10-curva-efeitos-300x269.jpg" alt="Fig. 10: Formatação da curva" width="300" height="269"></a><p class="wp-caption-text">Fig. 10: Formatação da curva</p></div>
<p>E com isso, teremos o seguinte efeito:</p>
<div>
<dl>
<dt></dt>
<dd>
<div id="attachment_2657" class="wp-caption aligncenter" style="width: 310px;"><a href="http://www.mxstudio.com.br/wp-content/uploads/2009/08/fig11-curva-resultado.jpg"><img class="size-medium wp-image-2657" src="http://www.mxstudio.com.br/wp-content/uploads/2009/08/fig11-curva-resultado-300x193.jpg" alt="Fig. 11: Resultado da aplicação de efeitos à curva" width="300" height="193"></a><p class="wp-caption-text">Fig. 11: Resultado da aplicação de efeitos à curva</p></div>
</dd>
</dl>
</div>
<p>E, utilizando esta mesma técnica, alternando as opacidades e Blends modes, façamos várias curvas e distribuamos pelo cartão. Minha distribuição ficou assim:</p>
<div>
<dl>
<dt></dt>
<dd>
<div id="attachment_2658" class="wp-caption aligncenter" style="width: 310px;"><a href="http://www.mxstudio.com.br/wp-content/uploads/2009/08/fig12-curvas.jpg"><img class="size-medium wp-image-2658" src="http://www.mxstudio.com.br/wp-content/uploads/2009/08/fig12-curvas-300x184.jpg" alt="Fig. 12: Resultado das curvas" width="300" height="184"></a><p class="wp-caption-text">Fig. 12: Resultado das curvas</p></div>
</dd>
</dl>
</div>
<h3><span style="color: rgb(51, 51, 153);">5º Passo – Inserindo o Logotipo</span></h3>
<p>Façamos agora um retângulo que servirá de “cercadura” para a inserção do logotipo. Utilizei o meu. Fique à vontade para usar o seu ou outro.</p>
<p>Neste retângulo (rotacionado), apliquemos as seguintes formatações:</p>
<div>
<dl>
<dt></dt>
<dd>
<div id="attachment_2659" class="wp-caption aligncenter" style="width: 309px;"><a href="http://www.mxstudio.com.br/wp-content/uploads/2009/08/fig13-logotipo.jpg"><img class="size-medium wp-image-2659" src="http://www.mxstudio.com.br/wp-content/uploads/2009/08/fig13-logotipo-299x181.jpg" alt="Fig. 13: Inserção do logotipo" width="299" height="181"></a><p class="wp-caption-text">Fig. 13: Inserção do logotipo</p></div>
</dd>
</dl>
</div>
<h3><span style="color: rgb(51, 51, 153);">6º Passo – Inserção dos Textos</span></h3>
<p>E para finalizarmos, basta inserirmos os dados que conterão no cartão de visitas, mandar para a gráfica e começar a distribuir <img src="http://www.mxstudio.com.br/wp-includes/images/smilies/icon_mrgreen.gif" alt=":mrgreen:" class="wp-smiley"> </p>
<p>E como resultado final, vejamos:</p>
<p style="text-align: center;">
</p><div id="attachment_2660" class="wp-caption aligncenter" style="width: 310px;"><a href="http://www.mxstudio.com.br/wp-content/uploads/2009/08/fig14-resultado.jpg"><img class="size-medium wp-image-2660" src="http://www.mxstudio.com.br/wp-content/uploads/2009/08/fig14-resultado-300x173.jpg" alt="Fig. 14: Resultado final" width="300" height="173"></a><p class="wp-caption-text">Fig. 14: Resultado final</p>
<ul>
<li>Facilidade quanto ao manuseio do Fireworks.</li>
</ul>
<h2><span style="color: rgb(255, 102, 0);">Objetivos</span></h2>
<ul>
<li>Criar um cartão de visitas profissional utilizando o Fireworks.</li>
</ul>
<h2><span style="color: rgb(255, 102, 0);">Conteúdo</span></h2>
<h3><span style="color: rgb(51, 51, 153);">1º Passo – Configurando as Dimensões</span></h3>
<p>Inicialmente, aqui no Brasil, as gráficas trabalham com diversos formatos e dimensões para cartões de visitas, mas o padrão são os de <strong>9.5cm x 5.5cm</strong>. E como estamos utilizando o Fireworks, devemos configurar sua resolução para <strong>300 pixel/Inch </strong>afim de melhorar no momento da impressão do cartão.</p>
<div>
<dl>
<dt></dt>
</dl>
</div>
<p style="text-align: center;">
</p><div id="attachment_2646" class="wp-caption aligncenter" style="width: 310px;"><a href="http://www.mxstudio.com.br/wp-content/uploads/2009/08/fig01-dimensoes.jpg"><img class="size-medium wp-image-2646" src="http://www.mxstudio.com.br/wp-content/uploads/2009/08/fig01-dimensoes-300x230.jpg" alt="Fig. 01: Dimensões e resolução do cartão" width="300" height="230"></a><p class="wp-caption-text">Fig. 01: Dimensões e resolução do cartão</p></div>
<p>Só para ressaltar, mesmo colocando as dimensões em centímetros no momento da criação do novo arquivo, automaticamente o Fireworks converte para pixel. Sendo assim, 9.5 x 5.5 cm é a mesma coisa que 1122 x 649 pxiel.</p>
<h3><span style="color: rgb(51, 51, 153);">2º Passo – Configurando as Linhas-Guias</span></h3>
<p>Para os “novatos” com o Fireworks, é preciso ativar as réguas pelo menu <strong><em>View > Rulers</em> (Ctrl + Alt +R)</strong>. E para criar as linhas-guias, basta clicar sobre a régua, segurar e arrastar para a área de desenho.</p>
<p>Em um processo de criação de um cartão de visitas em uma gráfica, é preciso que definamos duas áreas: a de <strong>corte </strong>e a de <strong>segurança</strong>. Estas áreas são delimitadas pelas linhas-guias. Uma área de corte ideal, fica entre 3mm a 5mm da área de segurança. Portanto, faremos aqui com de 3mm, ok?!</p>
<p style="text-align: center;">
</p><div id="attachment_2647" class="wp-caption aligncenter" style="width: 310px;"><a href="http://www.mxstudio.com.br/wp-content/uploads/2009/08/fig02-linhas-guia.jpg"><img class="size-medium wp-image-2647" src="http://www.mxstudio.com.br/wp-content/uploads/2009/08/fig02-linhas-guia-300x178.jpg" alt="Fig. 02: Linhas-Guia" width="300" height="178"></a><p class="wp-caption-text">Fig. 02: Linhas-Guia</p></div>
<p>Para deixarmos as linhas-guia exatamente onde queremos, basta darmos dois cliques sobre as mesmas e determinarmos suas posições. Sendo assim, criemos as seguintes marcações:</p>
<p><span style="color: rgb(0, 128, 0);"><strong>Horizontal</strong></span></p>
<p><strong>0 – 35 – 1087 – 1122</strong></p>
<p><span style="color: rgb(0, 128, 0);"><strong>Vertical</strong></span></p>
<p><strong>0 – 35 – 614 – 649</strong></p>
<p style="text-align: center;">
</p><div id="attachment_2648" class="wp-caption aligncenter" style="width: 310px;"><a href="http://www.mxstudio.com.br/wp-content/uploads/2009/08/fig03-posicionamento.jpg"><img class="size-medium wp-image-2648" src="http://www.mxstudio.com.br/wp-content/uploads/2009/08/fig03-posicionamento-300x201.jpg" alt="Fig. 03: Posicionamento das linhas-guia." width="300" height="201"></a><p class="wp-caption-text">Fig. 03: Posicionamento das linhas-guia.</p></div>
<h3><span style="color: rgb(51, 51, 153);">3º Passo – Configuração do <em>Background </em>(fundo): Textura<br>
</span></h3>
<p>Criaremos um fundo meio estilo Windows Vista para este cartão. Para isso, as imagens utilizadas estão disponíveis logo abaixo:</p>
<p><a href="http://www.mxstudio.com.br/wp-content/uploads/2009/08/textura-1.jpg"><img class="aligncenter size-medium wp-image-2650" src="http://www.mxstudio.com.br/wp-content/uploads/2009/08/textura-1-300x223.jpg" alt="textura-1" width="300" height="223"></a></p>
<p>Importemos (Ctrl + R) a <strong>Textura-1.jpg</strong> e a alinhemos como na imagem abaixo:</p>
<div>
<dl>
<dt></dt>
<dd>
<div id="attachment_2649" class="wp-caption aligncenter" style="width: 310px;"><a href="http://www.mxstudio.com.br/wp-content/uploads/2009/08/fig04-eixos.jpg"><img class="size-medium wp-image-2649" src="http://www.mxstudio.com.br/wp-content/uploads/2009/08/fig04-eixos-300x181.jpg" alt="Fig. 04: Alinhamento da imagem" width="300" height="181"></a><p class="wp-caption-text">Fig. 04: Alinhamento da imagem</p></div>
</dd>
</dl>
</div>
<p>Agora, para desfocá-la, vamos utilizar o filtro <strong>Blur</strong>, acessado em <strong>Filters > Blur > Gaussian Blur</strong>.</p>
<div>
<dl>
<dt></dt>
<dd>
<div id="attachment_2651" class="wp-caption aligncenter" style="width: 310px;"><a href="http://www.mxstudio.com.br/wp-content/uploads/2009/08/fig05-blur.jpg"><img class="size-medium wp-image-2651" src="http://www.mxstudio.com.br/wp-content/uploads/2009/08/fig05-blur-300x149.jpg" alt="Fig. 05: Filtro Gaussian Blur" width="300" height="149"></a><p class="wp-caption-text">Fig. 05: Filtro Gaussian Blur</p></div>
</dd>
</dl>
</div>
<p>O resultado obtido é este:</p>
<div>
<dl>
<dt></dt>
<dd>
<div id="attachment_2652" class="wp-caption aligncenter" style="width: 310px;"><a href="http://www.mxstudio.com.br/wp-content/uploads/2009/08/fig06-blur-resultado.jpg"><img class="size-medium wp-image-2652" src="http://www.mxstudio.com.br/wp-content/uploads/2009/08/fig06-blur-resultado-300x181.jpg" alt="Fig. 06: Aplicação do Gaussian Blur" width="300" height="181"></a><p class="wp-caption-text">Fig. 06: Aplicação do Gaussian Blur</p></div>
</dd>
</dl>
</div>
<p>Em seguida, vamos criar um retângulo com as mesmas dimensões do cartão para refinarmos o <em>background</em>, aplicando em seguida, um preenchimento <em>gradient radial</em> nos tons de azul:</p>
<div>
<dl>
<dt></dt>
<dd>
<div id="attachment_2653" class="wp-caption aligncenter" style="width: 310px;"><a href="http://www.mxstudio.com.br/wp-content/uploads/2009/08/fig07-retangulo.jpg"><img class="size-medium wp-image-2653" src="http://www.mxstudio.com.br/wp-content/uploads/2009/08/fig07-retangulo-300x211.jpg" alt="Fig. 07: Retângulo com preenchimento Gradient Radial" width="300" height="211"></a><p class="wp-caption-text">Fig. 07: Retângulo com preenchimento Gradient Radial</p></div>
</dd>
</dl>
</div>
<p><span style="color: rgb(255, 0, 0);"><strong>Atenção!</strong></span><br>
<span style="color: rgb(255, 0, 0);"><em>A camada (layer) que contém o retângulo azul deve estar sobre a imagem inserida anteriormente.</em></span></p>
<p>E para concluirmos esta parte, aplicaremos um <strong>Blend mode > Hard Light</strong> neste retângulo e com <strong>Opacidade (opacity) 85%</strong>, obtendo o seguinte resultado:</p>
<div>
<dl>
<dt></dt>
<dd>
<div id="attachment_2654" class="wp-caption aligncenter" style="width: 310px;"><a href="http://www.mxstudio.com.br/wp-content/uploads/2009/08/fig08-blendmode.jpg"><img class="size-medium wp-image-2654" src="http://www.mxstudio.com.br/wp-content/uploads/2009/08/fig08-blendmode-300x197.jpg" alt="Fig. 08: Aplicação do Blend mode." width="300" height="197"></a><p class="wp-caption-text">Fig. 08: Aplicação do Blend mode.</p></div>
</dd>
</dl>
</div>
<h3><span style="color: rgb(51, 51, 153);">4º Passo – Configuração do Background: Curvas</span></h3>
<p>Pronto! Já preparamos a textura do nosso cartão. Agora iremos criar e estilizar algumas linhas curvas, resultando em um efeito bem moderno e diferenciado.</p>
<p>Com a ferramenta <strong>Pen Tool</strong>, façamos uma curva como mostrada a seguir:</p>
<div>
<dl>
<dt></dt>
<dd>
<div id="attachment_2655" class="wp-caption aligncenter" style="width: 310px;"><a href="http://www.mxstudio.com.br/wp-content/uploads/2009/08/fig09-pentool.jpg"><img class="size-medium wp-image-2655" src="http://www.mxstudio.com.br/wp-content/uploads/2009/08/fig09-pentool-300x197.jpg" alt="Fig. 09: Criação de um linha curva" width="300" height="197"></a><p class="wp-caption-text">Fig. 09: Criação de um linha curva</p></div>
</dd>
</dl>
</div>
<p>Em seguida, apliquemos um preenchimento grandiente, retiremos a borda e incluamos mais um <strong>Blend mode </strong>como na imagem abaixo:</p>
<p style="text-align: center;">
</p><div id="attachment_2656" class="wp-caption aligncenter" style="width: 310px;"><a href="http://www.mxstudio.com.br/wp-content/uploads/2009/08/fig10-curva-efeitos.jpg"><img class="size-medium wp-image-2656" src="http://www.mxstudio.com.br/wp-content/uploads/2009/08/fig10-curva-efeitos-300x269.jpg" alt="Fig. 10: Formatação da curva" width="300" height="269"></a><p class="wp-caption-text">Fig. 10: Formatação da curva</p></div>
<p>E com isso, teremos o seguinte efeito:</p>
<div>
<dl>
<dt></dt>
<dd>
<div id="attachment_2657" class="wp-caption aligncenter" style="width: 310px;"><a href="http://www.mxstudio.com.br/wp-content/uploads/2009/08/fig11-curva-resultado.jpg"><img class="size-medium wp-image-2657" src="http://www.mxstudio.com.br/wp-content/uploads/2009/08/fig11-curva-resultado-300x193.jpg" alt="Fig. 11: Resultado da aplicação de efeitos à curva" width="300" height="193"></a><p class="wp-caption-text">Fig. 11: Resultado da aplicação de efeitos à curva</p></div>
</dd>
</dl>
</div>
<p>E, utilizando esta mesma técnica, alternando as opacidades e Blends modes, façamos várias curvas e distribuamos pelo cartão. Minha distribuição ficou assim:</p>
<div>
<dl>
<dt></dt>
<dd>
<div id="attachment_2658" class="wp-caption aligncenter" style="width: 310px;"><a href="http://www.mxstudio.com.br/wp-content/uploads/2009/08/fig12-curvas.jpg"><img class="size-medium wp-image-2658" src="http://www.mxstudio.com.br/wp-content/uploads/2009/08/fig12-curvas-300x184.jpg" alt="Fig. 12: Resultado das curvas" width="300" height="184"></a><p class="wp-caption-text">Fig. 12: Resultado das curvas</p></div>
</dd>
</dl>
</div>
<h3><span style="color: rgb(51, 51, 153);">5º Passo – Inserindo o Logotipo</span></h3>
<p>Façamos agora um retângulo que servirá de “cercadura” para a inserção do logotipo. Utilizei o meu. Fique à vontade para usar o seu ou outro.</p>
<p>Neste retângulo (rotacionado), apliquemos as seguintes formatações:</p>
<div>
<dl>
<dt></dt>
<dd>
<div id="attachment_2659" class="wp-caption aligncenter" style="width: 309px;"><a href="http://www.mxstudio.com.br/wp-content/uploads/2009/08/fig13-logotipo.jpg"><img class="size-medium wp-image-2659" src="http://www.mxstudio.com.br/wp-content/uploads/2009/08/fig13-logotipo-299x181.jpg" alt="Fig. 13: Inserção do logotipo" width="299" height="181"></a><p class="wp-caption-text">Fig. 13: Inserção do logotipo</p></div>
</dd>
</dl>
</div>
<h3><span style="color: rgb(51, 51, 153);">6º Passo – Inserção dos Textos</span></h3>
<p>E para finalizarmos, basta inserirmos os dados que conterão no cartão de visitas, mandar para a gráfica e começar a distribuir <img src="http://www.mxstudio.com.br/wp-includes/images/smilies/icon_mrgreen.gif" alt=":mrgreen:" class="wp-smiley"> </p>
<p>E como resultado final, vejamos:</p>
<p style="text-align: center;">
</p><div id="attachment_2660" class="wp-caption aligncenter" style="width: 310px;"><a href="http://www.mxstudio.com.br/wp-content/uploads/2009/08/fig14-resultado.jpg"><img class="size-medium wp-image-2660" src="http://www.mxstudio.com.br/wp-content/uploads/2009/08/fig14-resultado-300x173.jpg" alt="Fig. 14: Resultado final" width="300" height="173"></a><p class="wp-caption-text">Fig. 14: Resultado final</p>
- Como criar um plano de fundo pra forum???????????????????????????????????? Esse neogcios que vcs fazem???????????? Como faz pra fazer??????????? Baner, menus e etc..... me esniame pff????? dou mobi no habboBR
- Como recuperar a capacidade completa de um cartão SD
- Como criar um Bot?
- (TUTO)Como criar um habbo e como tirar hamachi dele!
- Alguem me Ajuda a Criar ou Manda um Passo a Passo de como Criar um Habbo Igual ao BR
Permissões neste sub-fórum
Não podes responder a tópicos|
|
|