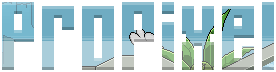Remix.BanMembro IV
Remix.BanMembro IV Idade : 31
Idade : 31 Posts : 477
Posts : 477 Créditos : 0
Créditos : 0 Respeito : 16
Respeito : 16
Habboz !

Re: Criando um Navegador basico no Delphi
Ter 04 Ago 2009, 09:51
Obrigado por compartilhar conosco.
 EndgameMembro X
EndgameMembro X Idade : 31
Idade : 31 Posts : 1359
Posts : 1359 Créditos : 0
Créditos : 0 Respeito : 12
Respeito : 12
aaaaaaaaaaaaaaaaaaaaaaa

Re: Criando um Navegador basico no Delphi
Seg 03 Ago 2009, 21:46
Demorei pra ler, mais li. mais quase não intendi. só leio para saber.
 Tulio258Novato
Tulio258Novato Idade : 35
Idade : 35 Posts : 35
Posts : 35 Créditos : 0
Créditos : 0 Respeito : 14
Respeito : 14
Habboz !

Re: Criando um Navegador basico no Delphi
Qui 02 Jul 2009, 21:20
aonde baixa o
Delphi?
Delphi?
 ProfileMembro XI
ProfileMembro XI Idade : 32
Idade : 32 Posts : 2197
Posts : 2197 Créditos : 0
Créditos : 0 Respeito : 72
Respeito : 72
Diwo ;*

Re: Criando um Navegador basico no Delphi
Qua 01 Jul 2009, 11:48
Quem quiser ver o tutorial de verdade, com as imagens e no site de onde foi retirado, ele pode ser encontrado aqui: http://www.guiadohardware.net/comunidade/criando-navegador/912730/
 Tulio258Novato
Tulio258Novato Idade : 35
Idade : 35 Posts : 35
Posts : 35 Créditos : 0
Créditos : 0 Respeito : 14
Respeito : 14
Habboz !

Re: Criando um Navegador basico no Delphi
Ter 23 Jun 2009, 18:01
tenho ate preguiça de ler ....
kkkkk
kkkkk
 CoreyMembro I
CoreyMembro I Idade : 35
Idade : 35 Posts : 122
Posts : 122 Créditos : 0
Créditos : 0 Respeito : 0
Respeito : 0
Habboz !

Re: Criando um Navegador basico no Delphi
Qua 25 Mar 2009, 21:32
Parte 2
------------------------
O componente do IE já vem configurado no Delphi quando ele é instalado, e alguns outros ambientes (como o Visual Basic) também vêm preparados com ele. Caso não venha, você deverá importar o controle Active-X do IE. E para quem vai usar o controle do Mozilla, também: deverá instalá-lo na interface do Delphi, para que possa ser usado pelos seus programas...
O controle Active-X do Gecko foi disponibilizado para facilitar o uso do "núcleo" do Mozilla em aplicações de terceiros (como as suas), sem ser preciso desenvolver um navegador do zero, e sem "depender" do IE. Com a vantagem que é open source, você tem mais liberdade para personalizá-lo ou modificá-lo (não que isso seja fácil, rs). Visando facilitar a compatibilidade com os programas que usam o controle Active-X do IE, o pessoal que trabalha no controle Active-X do Gecko trabalhou para o desenvolvimento de uma API não parecida, mas idêntica! O que isso significa? Significa que basta "colocar" o controle do Mozilla no seu programa, substituindo o do IE (ou já iniciando os novos projetos com ele). Os nomes de métodos, chamadas e parâmetros são os mesmos. No caso desse programinha, por exemplo, basta trocar o controle, excluir as referências ao componente do IE e dar ao controle do Mozilla o mesmo nome (no nosso exemplo, "web"), para que você não precise alterar as referências ao nome.
É bom saber que o controle a ser usado não é o Mozilla em si, nem o Firefox ou Netscape. É o "coração" deles, "portado" para que pudesse ser usado por outras aplicações, na forma então de um controle Active-X. Como disse no começo desse tutorial, um controle Active-X é como se fosse um programa, que roda dentro de outro programa.
Como todo controle Active-X, o do Mozilla deverá estar instalado no sistema dos usuários onde seu projeto for rodar. O instalador dele tem cerca de 5 MB, mas você pode também redistribuir os arquivos isolados, na mesma pasta da sua aplicação, registrando com o regsvr32 o arquivo "mozctlx.dll". Calma, vamos por partes.
---->Instalando o controle Active-X do Mozilla
Baixe-o em:
http://www.iol.ie/~locka/mozilla/mozilla.htm
E rode o instalador no seu sistema, onde você vai desenvolver o programa. Nessa página há diversas informações sobre o controle do Mozilla, suas idéias, funcionamento e é possível fazer o download de um programinha de exemplo, também.
Rode o instalador como administrador, pois para que o arquivo "mozctlx.dll" seja registrado, é necessário privilégios de administrador (assim como será necessário aos usuários do seu programa).
Você precisará, antes de usá-lo pela primeira vez, importar o controle no seu ambiente de programação. Isso irá variar de ambiente para ambiente. No Delphi, clique no menu "Component > Import Active-X Control...", e localize o item "MozillaControl ...". Veja:
Selecionado ele, clique em "Install" e siga as instruções do ambiente de programação, normalmente pedirão um local para salvar a unidade de código gerada para o controle em questão. É bom deixar o caminho padrão, normalmente, junto com os outros arquivos do ambiente.
Não se assuste se existirem muitos controles disponíveis, pois o Delphi (no caso) lista todos os controles disponíveis no seu sistema. Alguns você reconhecerá facilmente, como o do Windows Media Planger, o do próprio IE, etc. Muitos programas usam controles Active-X para compartilhar componentes e funções comuns, alguns são fechados, outros não...
Nota: se o controle Active-X não foi registrado, ele não será listado aí. Então, execute novamente o instalador, logado como administrador. Se você souber o arquivo certo a ser registrado, pode chamar o RegSvr32, assim:
regsvr32 "C:\Arquivos de programas\Mozilla... \mozctlx.dll"
Depois de instalado no sistema de desenvolvimento, bastará usá-lo! O controle do Mozilla, no Delphi, ficará por padrão na paleta de componentes "ActiveX" (note na imagem de tela anterior que você pode escolher outra antes da instalação, no campo "Palette page").
Ele ficou sem ícone, pois foi um controle instalado depois, o Delphi simplesmente não tem como saber do que se trata, apenas que é um controle Active-X Você verá o nome dele ("MozillaBrowser") ao passar o mouse sobre o mesmo.
Para iniciar novos programas usando ele, basta clicar nele e inserir no formulário, normal, assim como você fez com o do IE. Para trocar o do IE por ele, exclua primeiro o do IE (selecione o quadro branco, o componente "web" do nosso exemplo) e tecle Delete, no teclado. Insira o do Mozilla no espaço livre do formulário e ajuste a propriedade "Align" dele para "AlClient", assim como você fez com o do IE anteriormente, para que ele seja ajustado automaticamente na janela. Selecione-o e altere a propriedade "Name", deixando a mesma anterior, "web", para que você não precise trocar as referências do nome no código, visto que o controle do Mozilla acabado de inserir teria o nome padrão "MozillaBrowser1".
Nota: ao excluir um objeto, normalmente as referências aos códigos do objeto não são removidas, são "arquivos de inclusão". Se você remover o controle do IE, após removê-lo, remova as referências à unidade de código "SHDocVw", da cláusula Uses:
Normalmente não ocorrerá problema se você não remover. O que ocorrerá é que seu programa terá um pouco de código a mais, aumentando o tamanho dele, par um código inútil que não será usado, visto que você removeu o controle do IE.
Faltam poucos ajustes. Ao inserir controles Active-X, pode dar um erro na execução do programa, parando num certo endereço de memória. Para evitar isso deve-se inicializar o objeto OLE e fechá-lo na finalização.
Na unidade de código do formulário atual, insira a unidade ActiveX na cláusula "Uses", logo no começo do código, caso não tenha:
Checado isso, role a tela do código até o final, e adicione antes do último "End" (em se tratando do Delphi), estas linhas:
Initialization
OleInitialize(nil);
Finalization
OleUninitialize;
Se seu programa já possuir os blocos "Initialization" e "Finalization", atente-se para inserir as linhas certas entre eles, sem duplicar os blocos em si. Isso vale tanto para o controle do IE, como do Mozilla ou qualquer outro controle Active-X que você venha a importar. Veja como deverá ficar na tela:
Aí é só fazer a festa
Você pode criar navegadores específicos para a ajuda do seu programa, ou até mesmo inserir um quadro que abra uma página HTML (seja local ou on line) dentro do seu programa.
Se usar o controle do Mozilla, não se esqueça de redistribuir os arquivos dele, e registrar o "mozctlx.dll" com o "regsvr32". Para o IE você não precisa se preocupar com isso, pois todo Windows a partir do 98 já vem com ele instalado (esse controle funciona para o IE 4, 5, 6 e 7). Se seu programa precisar rodar no Windows 95 ou NT4, exija a presença do IE, caso contrário, ele não irá funcionar. Lembre-se que você não pode, em teoria, copiar os arquivos do IE e mandar junto com seu programa.
Creditos:
RodrigoKSA e Corey
Desculpe o Post duplo motivo: Tutorial muito grande para um post só ;)
------------------------
O componente do IE já vem configurado no Delphi quando ele é instalado, e alguns outros ambientes (como o Visual Basic) também vêm preparados com ele. Caso não venha, você deverá importar o controle Active-X do IE. E para quem vai usar o controle do Mozilla, também: deverá instalá-lo na interface do Delphi, para que possa ser usado pelos seus programas...
O controle Active-X do Gecko foi disponibilizado para facilitar o uso do "núcleo" do Mozilla em aplicações de terceiros (como as suas), sem ser preciso desenvolver um navegador do zero, e sem "depender" do IE. Com a vantagem que é open source, você tem mais liberdade para personalizá-lo ou modificá-lo (não que isso seja fácil, rs). Visando facilitar a compatibilidade com os programas que usam o controle Active-X do IE, o pessoal que trabalha no controle Active-X do Gecko trabalhou para o desenvolvimento de uma API não parecida, mas idêntica! O que isso significa? Significa que basta "colocar" o controle do Mozilla no seu programa, substituindo o do IE (ou já iniciando os novos projetos com ele). Os nomes de métodos, chamadas e parâmetros são os mesmos. No caso desse programinha, por exemplo, basta trocar o controle, excluir as referências ao componente do IE e dar ao controle do Mozilla o mesmo nome (no nosso exemplo, "web"), para que você não precise alterar as referências ao nome.
É bom saber que o controle a ser usado não é o Mozilla em si, nem o Firefox ou Netscape. É o "coração" deles, "portado" para que pudesse ser usado por outras aplicações, na forma então de um controle Active-X. Como disse no começo desse tutorial, um controle Active-X é como se fosse um programa, que roda dentro de outro programa.
Como todo controle Active-X, o do Mozilla deverá estar instalado no sistema dos usuários onde seu projeto for rodar. O instalador dele tem cerca de 5 MB, mas você pode também redistribuir os arquivos isolados, na mesma pasta da sua aplicação, registrando com o regsvr32 o arquivo "mozctlx.dll". Calma, vamos por partes.
---->Instalando o controle Active-X do Mozilla
Baixe-o em:
http://www.iol.ie/~locka/mozilla/mozilla.htm
E rode o instalador no seu sistema, onde você vai desenvolver o programa. Nessa página há diversas informações sobre o controle do Mozilla, suas idéias, funcionamento e é possível fazer o download de um programinha de exemplo, também.
Rode o instalador como administrador, pois para que o arquivo "mozctlx.dll" seja registrado, é necessário privilégios de administrador (assim como será necessário aos usuários do seu programa).
Você precisará, antes de usá-lo pela primeira vez, importar o controle no seu ambiente de programação. Isso irá variar de ambiente para ambiente. No Delphi, clique no menu "Component > Import Active-X Control...", e localize o item "MozillaControl ...". Veja:
Selecionado ele, clique em "Install" e siga as instruções do ambiente de programação, normalmente pedirão um local para salvar a unidade de código gerada para o controle em questão. É bom deixar o caminho padrão, normalmente, junto com os outros arquivos do ambiente.
Não se assuste se existirem muitos controles disponíveis, pois o Delphi (no caso) lista todos os controles disponíveis no seu sistema. Alguns você reconhecerá facilmente, como o do Windows Media Planger, o do próprio IE, etc. Muitos programas usam controles Active-X para compartilhar componentes e funções comuns, alguns são fechados, outros não...
Nota: se o controle Active-X não foi registrado, ele não será listado aí. Então, execute novamente o instalador, logado como administrador. Se você souber o arquivo certo a ser registrado, pode chamar o RegSvr32, assim:
regsvr32 "C:\Arquivos de programas\Mozilla... \mozctlx.dll"
Depois de instalado no sistema de desenvolvimento, bastará usá-lo! O controle do Mozilla, no Delphi, ficará por padrão na paleta de componentes "ActiveX" (note na imagem de tela anterior que você pode escolher outra antes da instalação, no campo "Palette page").
Ele ficou sem ícone, pois foi um controle instalado depois, o Delphi simplesmente não tem como saber do que se trata, apenas que é um controle Active-X Você verá o nome dele ("MozillaBrowser") ao passar o mouse sobre o mesmo.
Para iniciar novos programas usando ele, basta clicar nele e inserir no formulário, normal, assim como você fez com o do IE. Para trocar o do IE por ele, exclua primeiro o do IE (selecione o quadro branco, o componente "web" do nosso exemplo) e tecle Delete, no teclado. Insira o do Mozilla no espaço livre do formulário e ajuste a propriedade "Align" dele para "AlClient", assim como você fez com o do IE anteriormente, para que ele seja ajustado automaticamente na janela. Selecione-o e altere a propriedade "Name", deixando a mesma anterior, "web", para que você não precise trocar as referências do nome no código, visto que o controle do Mozilla acabado de inserir teria o nome padrão "MozillaBrowser1".
Nota: ao excluir um objeto, normalmente as referências aos códigos do objeto não são removidas, são "arquivos de inclusão". Se você remover o controle do IE, após removê-lo, remova as referências à unidade de código "SHDocVw", da cláusula Uses:
Normalmente não ocorrerá problema se você não remover. O que ocorrerá é que seu programa terá um pouco de código a mais, aumentando o tamanho dele, par um código inútil que não será usado, visto que você removeu o controle do IE.
Faltam poucos ajustes. Ao inserir controles Active-X, pode dar um erro na execução do programa, parando num certo endereço de memória. Para evitar isso deve-se inicializar o objeto OLE e fechá-lo na finalização.
Na unidade de código do formulário atual, insira a unidade ActiveX na cláusula "Uses", logo no começo do código, caso não tenha:
Checado isso, role a tela do código até o final, e adicione antes do último "End" (em se tratando do Delphi), estas linhas:
Initialization
OleInitialize(nil);
Finalization
OleUninitialize;
Se seu programa já possuir os blocos "Initialization" e "Finalization", atente-se para inserir as linhas certas entre eles, sem duplicar os blocos em si. Isso vale tanto para o controle do IE, como do Mozilla ou qualquer outro controle Active-X que você venha a importar. Veja como deverá ficar na tela:
Aí é só fazer a festa
Você pode criar navegadores específicos para a ajuda do seu programa, ou até mesmo inserir um quadro que abra uma página HTML (seja local ou on line) dentro do seu programa.
Se usar o controle do Mozilla, não se esqueça de redistribuir os arquivos dele, e registrar o "mozctlx.dll" com o "regsvr32". Para o IE você não precisa se preocupar com isso, pois todo Windows a partir do 98 já vem com ele instalado (esse controle funciona para o IE 4, 5, 6 e 7). Se seu programa precisar rodar no Windows 95 ou NT4, exija a presença do IE, caso contrário, ele não irá funcionar. Lembre-se que você não pode, em teoria, copiar os arquivos do IE e mandar junto com seu programa.
Creditos:
RodrigoKSA e Corey
Desculpe o Post duplo motivo: Tutorial muito grande para um post só ;)
 CoreyMembro I
CoreyMembro I Idade : 35
Idade : 35 Posts : 122
Posts : 122 Créditos : 0
Créditos : 0 Respeito : 0
Respeito : 0
Habboz !

Criando um Navegador basico no Delphi
Qua 25 Mar 2009, 21:30
Inicie um novo projeto no Delphi (quando ele é aberto, ele já faz isso, é iniciado com um projeto vazio). Vamos inserir no formulário dois quadros: um painel, onde ficarão os botões e a barra de endereços, e o quadro de visualização HTML.
Para inserir um painel, clique no componente "painel" da paleta de componentes, e clique uma vez dentro da tela da janela do programa (o formulário). Veja:
Vamos ajustar algumas propriedades desse componente, para que ele fique no topo, e sem o texto "Panel1" dentro. Clique uma vez nele para selecioná-lo, e no inspetor de objetos (a janela de propriedades do objeto, se você não sabe, leia o texto do link que indiquei mais acima), localize a propriedade "Caption". Remova o texto dela, deixando assim:
Para que esse painel fique alinhado na parte superior da tela, localize nessa mesma janela a propriedade "Align", e deixe com o valor "AlTop":
Com o painel selecionado, clique na borda inferior dele e arraste para baixo, até ficar num tamanho ideal para você.
Agora insira o componente "TWebBrowser". Ele fica na guia "Internet" da paleta de componentes do Delphi, normalmente é o último dessa guia. Não o insira dentro do painel, mas sim fora, ou seja, clique nele uma vez, depois clique na área livre do formulário. Veja como ficará:
Ajuste a propriedade "Align" dele assim como você fez com o painel, mas agora escolha "AlClient". Isso faz com que ele ocupe toda a área restante da tela, mesmo que o usuário maximize ou redimensione a janela.
Vamos inserir uma barra de endereços simples (não uma lista, por ser um tutorial para iniciantes nessa área) e os botões "Voltar", "Avançar", "Parar" e "Atualizar". Selecione o componente "Button", "botão", da aba "Standard" dos componentes do Delphi, e insira-o dentro do painel. Agora sim, clique dentro do painel, para que ele fique "dentro" do painel. Se você colocá-lo fora, ele não acompanhará o local fixo no painel, por exemplo, podendo ficar fora do lugar dependendo do tamanho da janela.
Agora você já deve estar pegando mais intimidade com a inserção de componentes. Insira mais três botões, ao lado desse. Você pode copiá-lo e colá-lo! Clique uma vez nele, ele ficará selecionado (o botão). Tecle CTRL+C e depois CTRL+V, e ele será inserido dentro do painel, depois tecle CTRL+V duas vezes para colar mais dois, e arraste cada um para os seus lugares, de modo a deixar o visual organizado.
Agora altere os textos dos botões. Selecione um por um, localize a propriedade "Caption" no inspetor de objetos, e digite o texto desejado. Para nosso exemplo, coloque "Voltar" no primeiro botão, "Avançar" no segundo, "Parar" no terceiro e "Atualizar" no quarto.
Para inserir uma barra de endereços, clique no componente "Edit", da aba "Standard" da paleta de componentes, e insira-o também dentro do painel, logo abaixo dos botões (redimensione o painel, se necessário, clicando nele e arrastando a linha inferior para baixo). Redimensione o campo de texto ("Edit") até ficar com um tamanho razoável, para digitar um endereço da Internet. Com o "Edit" selecionado, remova o texto dele. Basta limpar o texto da propriedade "Text", pelo inspetor de objetos.
Para não perder, salve o projeto. Clique no botão "Salvar tudo" do Delphi, ou no menu "File > Save all", como é a primeira vez. Primeiro salve o arquivo de projeto, de extensão ".dpr". Coloque o nome principal do seu programa, de preferência sem espaço, será o mesmo nome do executável. Por exemplo, "Navegador". Ao clicar em Salvar na janela "Salvar", aparecerá uma outra, agora para salvar a unidade de código do formulário, um arquivo ".pas". Pode deixar o padrão, "Unit1.pas", se você quiser.
O componente WebBrowser usa toda a estrutura do IE, como comentei no começo do arquivo. Para fazê-lo "funcionar", o que seu programa tem que fazer é chamar as funções corretas dele. Algumas são documentadas, outras creio que não... Mas para as mais comuns não há segredo.
Dica: para facilitar as referências, vamos renomear o WebBrowser para um nome mais curto. Selecione o quadro branco do IE, e altere a propriedade "Name" dele, pelo inspetor de objetos. Usarei aqui "web", um nome fácil de identificar e curtinho.
Selecione a barra de endereços, o "Edit1". Quando a pessoa digitar alguma coisa e teclar [enter], o navegador será chamado. Para isso, deveremos configurar o evento da barra de endereços responsável por reconhecer o [enter], e por chamar o navegador.
Selecione a barra de endereços, e vá para a aba "Events" do Object Inspector (na mesma janela onde você altera os títulos, textos, propriedades dos componentes...).
Nessa aba podemos personalizar os eventos dos objetos. Os eventos são ações que podem ser realizadas pelo usuário ou pelo programa. Por exemplo, quando o usuário clica num componente visual, o evento onClick é chamado, e o código contido nele será executado. Se o usuário nunca clicar nesse botão, esse código nunca seria executado. Para definir um código, uma ação, quando o usuário teclar [enter] no campo de texto, devemos inserir os comandos no evento "onKeyDown", que pode ser entendido como "aoApertarUmaTecla". Ele é chamado para todas as teclas enquanto o componente de texto estiver com o foco, então deveremos também incluir um verificador, para verificar se a tecla pressionada foi [enter]. Se for, faremos uma chamada ao componente do navegador para abrir o endereço digitado. Se não for, não faremos nada e deixaremos o usuário terminar de digitar
Localize o evento "onKeyDown" (não se esqueça de selecionar o "Edit1" antes!), e dê um duplo clique no quadrinho em branco à sua esquerda, onde você percebe que pode digitar algo:
A janela de código será aberta no ponto correspondente, o Dephi já preparará toda a estrutura para você digitar os comandos. Digite isso, entre o begin e o end:
if Key = VK_RETURN then
web.Navigate(Edit1.Text);
Veja na tela, como ficaria:
Vamos entender esse código... Traduzindo-o para o português:
se Tecla = Enter então
navegador.Abre(site digitado no campo de endereço);
A estrutura dependerá da linguagem de programação em uso, não se esqueça que este tutorial é de Delphi, portanto, não bastará "copiar e colar" esse mesmo código no Visual Basic ou C++. Mas as idéias são as mesmas.
O if é um comando verificador, e tem esta sintaxe:
if (condição verdadeira) then
faça alguma coisa;
O ponto e vírgula é o caractere terminador de linha em Pascal (a linguagem usada pelo Delphi). As instruções que não estiverem separadas por um ponto-e-vírgula, podem ser digitadas na mesma linha, se você quiser. Pula-se linhas e é costume teclar TAB para dar tabulações e espaços apenas para facilitar a edição do código, visto que quem o editará é uma pessoa – como você!
Nesse código, o verificador verifica se a tecla pressionada ("Key") foi a tecla [enter] ("VK_RETURN" é um identificador no Delphi, para a tecla [enter]; cada tecla tem um código próprio). Se foi, ele chama o método "Navigate" do objeto "web", passando como parâmetro o texto que estiver dentro do campo. Esse texto é obtido pela propriedade "Text", e ela é separada por um ponto do nome do objeto (assim como os métodos, eventos, funções... que aliás são, "num primeiro momento", a mesma coisa, evento, função e método).
Compile o programa e execute-o, digitando qualquer site na barra de endereços, e tecle [enter]. Se der erro na compilação e o programa não rodar, verifique todos os passos descritos, observando a mensagem de erro na tela do Delphi, que normalmente reporta o que ocorreu ou pelo menos a linha.
Dica: para executar o programa de dentro do Delphi, apenas tecle F9, ou clique no botão com o ícone de um "play", na barra de ferramentas. O arquivo gerado terá o mesmo nome do projeto que você salvou, mas a extensão ".exe". Você poderá distribui-lo e inclusive rodá-lo em outros computadores, sem precisar do Delphi
Agora vamos definir as ações dos botões. O evento onClick deles é o evento padrão, por ser o mais intuitivo para um botão: fazer alguma coisa quando o usuário clicar nele. Como é o evento padrão, basta dar um duplo clique sobre cada botão, para digitar o evento para ele. Mas nada impede que você o faça selecionando o botão, e dando um duplo clique no evento "onClick", da aba "Events" do Object Inspector.
Essa parte será bem fácil, pois cada botão apenas chamará um método do componente do navegador, que no caso, é gerenciado pelo motor do Internet Explorer, ou seja, já está tud programado.
Dê um duplo clique sobre o botão "Voltar", e digite:
web.GoBack;
GoBack é um método definido pelos criadores do IE, que fará ele voltar à página anteriormente acessada.
Faça a mesma coisa para o botão "Avançar", digitando:
web.GoForward;
Para o botão "Parar":
web.Stop;
E finalmente, o botão "Atualizar":
web.Refresh;
Salve, compile e rode seu programa. Navegue por algumas páginas, para testar. Para que os botões "Voltar" e "Avançar" realmente funcionem, você deverá navegar clicando em alguma coisa (ou acessando outro endereço), e depois clicar no "Voltar".
Agora vamos nos aprofundar mais um pouco... Para começar, o título da janela. Como todo o trabalho pesado é feito pelo componente do IE, você não terá muita dificuldade nem precisará de muitas linhas de código para identificar o título da página atual: o IE pode informar ao programa, e então o programa usa o texto do título onde quiser. Selecione o componente web, e acesse o evento "onTitleChange". A essa altura isso é moleza para você.
Esse evento, como o nome sugere, será chamado toda vez que o título da página for alterado. Veja a sintaxe dele:
procedure TForm1.webTitleChange(Sender: TObject; const Text: WideString);
Em se tratando de eventos, os valores entre parênteses funcionam de forma parecida com os "parâmetros" passados às funções. Mas aqui, é ao contrário. Em vez de você passar um valor para uma função [como o feito em web.Navigate(pagina...)], é a função que retorna valores para você, e você faz o que quiser com eles. Aqui o "Sender" não interessa, mas sim o "Text". Ele contém justamente o título da página. Digite, então, nesse evento onTitleChange:
Caption := Text;
Pronto
Rode o programa e veja, o título da janela será o título da página. Se você quiser incluir o nome do programa também, pode fazer isso:
Caption := Text + ' - Meu Navegador';
Assim o título da janela será o título da página, separado por um traço e o nome do seu programa.
Quando o programa é aberto, nenhuma página está carregada ainda, e o título ficaria o "Form1", aplicado pelo Delphi ao criar o formulário. Para trocá-lo, basta editar a propriedade "Caption" do formulário. Eis aqui uma outra dica para iniciantes... O formulário tem o painel, alinhado no topo, e o componente do navegador, alinhado no restante da janela. Não há lugar vazio para clicar e selecionar o formulário Não se desespere. No Inspetor de Objetos, todos os componentes são listados pelo nome. Clique na listinha dele, localize o formulário (terá o nome "Form1", se você não alterou), e então altere a propriedade "Caption".
De forma similar ao título, o IE fornece também o texto desejado para a barra de status, quando ele for alterado. Isso deixa o programa melhor, vamos então colocar uma barra de status
Selecione o componente "StatusBar" na aba "Win32", e coloque-o no formulário. Não dá para clicar no formulário porque os outros componentes estão por cima. Não tem problema, pode colocar em cima do componente do IE (o quadro branco). Ele não comporta objetos dentro dele (como faz o painel), então o objeto será inserido no formulário mesmo. A barra de status já se ajusta sozinha na tela, na parte inferior.

Particularmente, a barra de status padrão é dividida em partes, em painéis (quadrinhos). Uma propriedade dela ajusta para que seja dividida em uma parte só, para coisas mais simples, e é o ideal para esse programa. É a propriedade "SimplePanel". Ela é um valor booleano, que pode ser "sim" ou "não". Na linguagem do programa, "True" (para sim, verdadeiro) ou "False" (para não, ou falso). Selecione a barra de status que você acabou de inserir, e na aba de propriedades do inspetor de objetos, localize essa propriedade "SimplePanel". Deixe-a com o valor "True". Agora vamos definir o texto que deverá aparecer...
Esse texto, como dito, é provido pelo próprio IE, e será atualizado automaticamente (seria o mesmo texto que aparece na barra de status do IE). Selecione o componente do navegador e procure o evento "onStatusTextChange". Você não terá dificuldades, é basicamente a mesma coisa aplicada para o título, porém, jogando o texto retornado por ele na barra de status:
StatusBar1.SimpleText := Text;
O texto da barra de status é definido pela propriedade "SimpleText". Se a propriedade "SimplePanel" não estivesse definida para "True", o texto não apareceria, e o meio de colocá-lo seria outro (usando o índice do quadrinho desejado dela, fica de fora do objetivo desse texto explicar isso).
Falta ajustar uma coisa... Você que navega na Internet já deve ter reparado que os navegadores trocam o texto da barra de endereços conforme mudam de página. No seu programa, você deve ter percebido que o texto não foi alterado, nem depois de dar [enter], nem ao navegar por outras páginas "clicando" nos links. O programa não tem como saber que você quer que ele atualize o endereço, aliás, nem tem como saber qual é o campo de endereço, se você não informá-lo. Isso pode ser obtido com uma propriedade do controle do IE, que retorna o endereço (URL) da página que ele contém. No evento da barra de endereços você fez o navegador abrir o site digitado na mesma. Agora você vai fazer o contrário: forçar o navegador a jogar o endereço da página para a barra de endereços.
Para isso, selecione o controle do IE, e edite o evento "onDownloadComplete". No código para ele, digite:
Edit1.Text := web.LocationURL;
Você basicamente troca o texto do campo Edit1 (que é o campo da barra de endereço) pelo endereço da página nova, quando ela for carregada. Esse endereço é obtido pela propriedade "LocationURL" do controle do IE.
Veja o programinha como ficou, com um site aberto:
Parte 1
Para inserir um painel, clique no componente "painel" da paleta de componentes, e clique uma vez dentro da tela da janela do programa (o formulário). Veja:
Vamos ajustar algumas propriedades desse componente, para que ele fique no topo, e sem o texto "Panel1" dentro. Clique uma vez nele para selecioná-lo, e no inspetor de objetos (a janela de propriedades do objeto, se você não sabe, leia o texto do link que indiquei mais acima), localize a propriedade "Caption". Remova o texto dela, deixando assim:
Para que esse painel fique alinhado na parte superior da tela, localize nessa mesma janela a propriedade "Align", e deixe com o valor "AlTop":
Com o painel selecionado, clique na borda inferior dele e arraste para baixo, até ficar num tamanho ideal para você.
Agora insira o componente "TWebBrowser". Ele fica na guia "Internet" da paleta de componentes do Delphi, normalmente é o último dessa guia. Não o insira dentro do painel, mas sim fora, ou seja, clique nele uma vez, depois clique na área livre do formulário. Veja como ficará:
Ajuste a propriedade "Align" dele assim como você fez com o painel, mas agora escolha "AlClient". Isso faz com que ele ocupe toda a área restante da tela, mesmo que o usuário maximize ou redimensione a janela.
Vamos inserir uma barra de endereços simples (não uma lista, por ser um tutorial para iniciantes nessa área) e os botões "Voltar", "Avançar", "Parar" e "Atualizar". Selecione o componente "Button", "botão", da aba "Standard" dos componentes do Delphi, e insira-o dentro do painel. Agora sim, clique dentro do painel, para que ele fique "dentro" do painel. Se você colocá-lo fora, ele não acompanhará o local fixo no painel, por exemplo, podendo ficar fora do lugar dependendo do tamanho da janela.
Agora você já deve estar pegando mais intimidade com a inserção de componentes. Insira mais três botões, ao lado desse. Você pode copiá-lo e colá-lo! Clique uma vez nele, ele ficará selecionado (o botão). Tecle CTRL+C e depois CTRL+V, e ele será inserido dentro do painel, depois tecle CTRL+V duas vezes para colar mais dois, e arraste cada um para os seus lugares, de modo a deixar o visual organizado.
Agora altere os textos dos botões. Selecione um por um, localize a propriedade "Caption" no inspetor de objetos, e digite o texto desejado. Para nosso exemplo, coloque "Voltar" no primeiro botão, "Avançar" no segundo, "Parar" no terceiro e "Atualizar" no quarto.
Para inserir uma barra de endereços, clique no componente "Edit", da aba "Standard" da paleta de componentes, e insira-o também dentro do painel, logo abaixo dos botões (redimensione o painel, se necessário, clicando nele e arrastando a linha inferior para baixo). Redimensione o campo de texto ("Edit") até ficar com um tamanho razoável, para digitar um endereço da Internet. Com o "Edit" selecionado, remova o texto dele. Basta limpar o texto da propriedade "Text", pelo inspetor de objetos.
Para não perder, salve o projeto. Clique no botão "Salvar tudo" do Delphi, ou no menu "File > Save all", como é a primeira vez. Primeiro salve o arquivo de projeto, de extensão ".dpr". Coloque o nome principal do seu programa, de preferência sem espaço, será o mesmo nome do executável. Por exemplo, "Navegador". Ao clicar em Salvar na janela "Salvar", aparecerá uma outra, agora para salvar a unidade de código do formulário, um arquivo ".pas". Pode deixar o padrão, "Unit1.pas", se você quiser.
O componente WebBrowser usa toda a estrutura do IE, como comentei no começo do arquivo. Para fazê-lo "funcionar", o que seu programa tem que fazer é chamar as funções corretas dele. Algumas são documentadas, outras creio que não... Mas para as mais comuns não há segredo.
Dica: para facilitar as referências, vamos renomear o WebBrowser para um nome mais curto. Selecione o quadro branco do IE, e altere a propriedade "Name" dele, pelo inspetor de objetos. Usarei aqui "web", um nome fácil de identificar e curtinho.
Selecione a barra de endereços, o "Edit1". Quando a pessoa digitar alguma coisa e teclar [enter], o navegador será chamado. Para isso, deveremos configurar o evento da barra de endereços responsável por reconhecer o [enter], e por chamar o navegador.
Selecione a barra de endereços, e vá para a aba "Events" do Object Inspector (na mesma janela onde você altera os títulos, textos, propriedades dos componentes...).
Nessa aba podemos personalizar os eventos dos objetos. Os eventos são ações que podem ser realizadas pelo usuário ou pelo programa. Por exemplo, quando o usuário clica num componente visual, o evento onClick é chamado, e o código contido nele será executado. Se o usuário nunca clicar nesse botão, esse código nunca seria executado. Para definir um código, uma ação, quando o usuário teclar [enter] no campo de texto, devemos inserir os comandos no evento "onKeyDown", que pode ser entendido como "aoApertarUmaTecla". Ele é chamado para todas as teclas enquanto o componente de texto estiver com o foco, então deveremos também incluir um verificador, para verificar se a tecla pressionada foi [enter]. Se for, faremos uma chamada ao componente do navegador para abrir o endereço digitado. Se não for, não faremos nada e deixaremos o usuário terminar de digitar
Localize o evento "onKeyDown" (não se esqueça de selecionar o "Edit1" antes!), e dê um duplo clique no quadrinho em branco à sua esquerda, onde você percebe que pode digitar algo:
A janela de código será aberta no ponto correspondente, o Dephi já preparará toda a estrutura para você digitar os comandos. Digite isso, entre o begin e o end:
if Key = VK_RETURN then
web.Navigate(Edit1.Text);
Veja na tela, como ficaria:
Vamos entender esse código... Traduzindo-o para o português:
se Tecla = Enter então
navegador.Abre(site digitado no campo de endereço);
A estrutura dependerá da linguagem de programação em uso, não se esqueça que este tutorial é de Delphi, portanto, não bastará "copiar e colar" esse mesmo código no Visual Basic ou C++. Mas as idéias são as mesmas.
O if é um comando verificador, e tem esta sintaxe:
if (condição verdadeira) then
faça alguma coisa;
O ponto e vírgula é o caractere terminador de linha em Pascal (a linguagem usada pelo Delphi). As instruções que não estiverem separadas por um ponto-e-vírgula, podem ser digitadas na mesma linha, se você quiser. Pula-se linhas e é costume teclar TAB para dar tabulações e espaços apenas para facilitar a edição do código, visto que quem o editará é uma pessoa – como você!
Nesse código, o verificador verifica se a tecla pressionada ("Key") foi a tecla [enter] ("VK_RETURN" é um identificador no Delphi, para a tecla [enter]; cada tecla tem um código próprio). Se foi, ele chama o método "Navigate" do objeto "web", passando como parâmetro o texto que estiver dentro do campo. Esse texto é obtido pela propriedade "Text", e ela é separada por um ponto do nome do objeto (assim como os métodos, eventos, funções... que aliás são, "num primeiro momento", a mesma coisa, evento, função e método).
Compile o programa e execute-o, digitando qualquer site na barra de endereços, e tecle [enter]. Se der erro na compilação e o programa não rodar, verifique todos os passos descritos, observando a mensagem de erro na tela do Delphi, que normalmente reporta o que ocorreu ou pelo menos a linha.
Dica: para executar o programa de dentro do Delphi, apenas tecle F9, ou clique no botão com o ícone de um "play", na barra de ferramentas. O arquivo gerado terá o mesmo nome do projeto que você salvou, mas a extensão ".exe". Você poderá distribui-lo e inclusive rodá-lo em outros computadores, sem precisar do Delphi
Agora vamos definir as ações dos botões. O evento onClick deles é o evento padrão, por ser o mais intuitivo para um botão: fazer alguma coisa quando o usuário clicar nele. Como é o evento padrão, basta dar um duplo clique sobre cada botão, para digitar o evento para ele. Mas nada impede que você o faça selecionando o botão, e dando um duplo clique no evento "onClick", da aba "Events" do Object Inspector.
Essa parte será bem fácil, pois cada botão apenas chamará um método do componente do navegador, que no caso, é gerenciado pelo motor do Internet Explorer, ou seja, já está tud programado.
Dê um duplo clique sobre o botão "Voltar", e digite:
web.GoBack;
GoBack é um método definido pelos criadores do IE, que fará ele voltar à página anteriormente acessada.
Faça a mesma coisa para o botão "Avançar", digitando:
web.GoForward;
Para o botão "Parar":
web.Stop;
E finalmente, o botão "Atualizar":
web.Refresh;
Salve, compile e rode seu programa. Navegue por algumas páginas, para testar. Para que os botões "Voltar" e "Avançar" realmente funcionem, você deverá navegar clicando em alguma coisa (ou acessando outro endereço), e depois clicar no "Voltar".
Agora vamos nos aprofundar mais um pouco... Para começar, o título da janela. Como todo o trabalho pesado é feito pelo componente do IE, você não terá muita dificuldade nem precisará de muitas linhas de código para identificar o título da página atual: o IE pode informar ao programa, e então o programa usa o texto do título onde quiser. Selecione o componente web, e acesse o evento "onTitleChange". A essa altura isso é moleza para você.
Esse evento, como o nome sugere, será chamado toda vez que o título da página for alterado. Veja a sintaxe dele:
procedure TForm1.webTitleChange(Sender: TObject; const Text: WideString);
Em se tratando de eventos, os valores entre parênteses funcionam de forma parecida com os "parâmetros" passados às funções. Mas aqui, é ao contrário. Em vez de você passar um valor para uma função [como o feito em web.Navigate(pagina...)], é a função que retorna valores para você, e você faz o que quiser com eles. Aqui o "Sender" não interessa, mas sim o "Text". Ele contém justamente o título da página. Digite, então, nesse evento onTitleChange:
Caption := Text;
Pronto
Rode o programa e veja, o título da janela será o título da página. Se você quiser incluir o nome do programa também, pode fazer isso:
Caption := Text + ' - Meu Navegador';
Assim o título da janela será o título da página, separado por um traço e o nome do seu programa.
Quando o programa é aberto, nenhuma página está carregada ainda, e o título ficaria o "Form1", aplicado pelo Delphi ao criar o formulário. Para trocá-lo, basta editar a propriedade "Caption" do formulário. Eis aqui uma outra dica para iniciantes... O formulário tem o painel, alinhado no topo, e o componente do navegador, alinhado no restante da janela. Não há lugar vazio para clicar e selecionar o formulário Não se desespere. No Inspetor de Objetos, todos os componentes são listados pelo nome. Clique na listinha dele, localize o formulário (terá o nome "Form1", se você não alterou), e então altere a propriedade "Caption".
De forma similar ao título, o IE fornece também o texto desejado para a barra de status, quando ele for alterado. Isso deixa o programa melhor, vamos então colocar uma barra de status
Selecione o componente "StatusBar" na aba "Win32", e coloque-o no formulário. Não dá para clicar no formulário porque os outros componentes estão por cima. Não tem problema, pode colocar em cima do componente do IE (o quadro branco). Ele não comporta objetos dentro dele (como faz o painel), então o objeto será inserido no formulário mesmo. A barra de status já se ajusta sozinha na tela, na parte inferior.

Particularmente, a barra de status padrão é dividida em partes, em painéis (quadrinhos). Uma propriedade dela ajusta para que seja dividida em uma parte só, para coisas mais simples, e é o ideal para esse programa. É a propriedade "SimplePanel". Ela é um valor booleano, que pode ser "sim" ou "não". Na linguagem do programa, "True" (para sim, verdadeiro) ou "False" (para não, ou falso). Selecione a barra de status que você acabou de inserir, e na aba de propriedades do inspetor de objetos, localize essa propriedade "SimplePanel". Deixe-a com o valor "True". Agora vamos definir o texto que deverá aparecer...
Esse texto, como dito, é provido pelo próprio IE, e será atualizado automaticamente (seria o mesmo texto que aparece na barra de status do IE). Selecione o componente do navegador e procure o evento "onStatusTextChange". Você não terá dificuldades, é basicamente a mesma coisa aplicada para o título, porém, jogando o texto retornado por ele na barra de status:
StatusBar1.SimpleText := Text;
O texto da barra de status é definido pela propriedade "SimpleText". Se a propriedade "SimplePanel" não estivesse definida para "True", o texto não apareceria, e o meio de colocá-lo seria outro (usando o índice do quadrinho desejado dela, fica de fora do objetivo desse texto explicar isso).
Falta ajustar uma coisa... Você que navega na Internet já deve ter reparado que os navegadores trocam o texto da barra de endereços conforme mudam de página. No seu programa, você deve ter percebido que o texto não foi alterado, nem depois de dar [enter], nem ao navegar por outras páginas "clicando" nos links. O programa não tem como saber que você quer que ele atualize o endereço, aliás, nem tem como saber qual é o campo de endereço, se você não informá-lo. Isso pode ser obtido com uma propriedade do controle do IE, que retorna o endereço (URL) da página que ele contém. No evento da barra de endereços você fez o navegador abrir o site digitado na mesma. Agora você vai fazer o contrário: forçar o navegador a jogar o endereço da página para a barra de endereços.
Para isso, selecione o controle do IE, e edite o evento "onDownloadComplete". No código para ele, digite:
Edit1.Text := web.LocationURL;
Você basicamente troca o texto do campo Edit1 (que é o campo da barra de endereço) pelo endereço da página nova, quando ela for carregada. Esse endereço é obtido pela propriedade "LocationURL" do controle do IE.
Veja o programinha como ficou, com um site aberto:
Parte 1
- Conteúdo patrocinado

Re: Criando um Navegador basico no Delphi
Permissões neste sub-fórum
Não podes responder a tópicos|
|
|